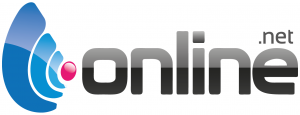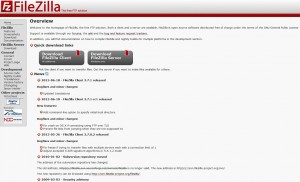C’est une histoire incroyable que nous présentes Sylvqin sur sa chaîne Youtube. J’ai découvert la chaine de Sylvqin par Xhark (blogmotion.fr).
Clifford Stoll est un homme qui a la base à la tête dans les étoiles (Astronome) mais qui du jour au lendemain se retrouve à s’occuper de l’informatique au Laboratoire national Lawrence-Berkeley.
Je vous laisse découvrir la vidéo qui raconte l’histoire de Clifford Stoll, un personnage fascinant.
Si cette histoire se passer de nous, ça aurait été pris en charge plus rapidement par les autorités.
Pour information, son livre The Cuckoo’s Egg: Tracking a Spy Through the Maze of Computer Espionage avait été traduit en français.
Pour information, le livre en français est disponible sur le recyclivre.com pour quelques euros (7,79e à cet instant). Je l’ai commandé.
Si vous êtes intéresser par Clifford Stoll, voici une vidéo qui a déjà quelques années (2008) mais qui permet d’en découvrir plus sur l’homme.
Site de bouteille de Klein fabriqué par Clifford Stoll.
Merci Xhark et Sylvqin
05/08/2023 : j’ai reçu le livre ce matin en provenance du site recyclivre.com.


En fin de journée, j’ai lu quelques pages (50), la lecture est fluide 🙂 L’histoire s’étant passé dans les années 80, on retrouve l’informatique de l’époque.